
SIK has pre-defined skin graphics established to help get started. You can access these skin graphics by using the 'Wizardy' tool.
Video Overview:
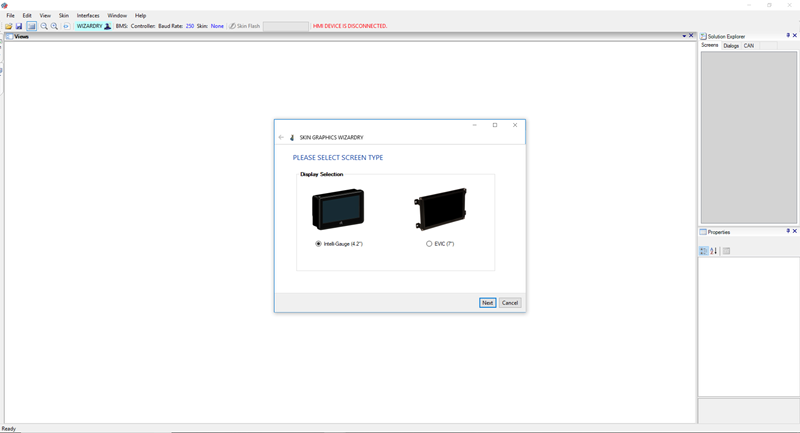
The objective of the Wizardy tool is to help users get started with SIK by quickly loading pre-existing skin graphics onto your HMI display. There are a total of 4 screen pages within the Wizardy tool and they are described in more detail below.
The first page offers two options to choose between Andromeda's 4.2" Intelli-Gauge or 7" EVIC screens. You will need to select one of them before proceeding to the next page.
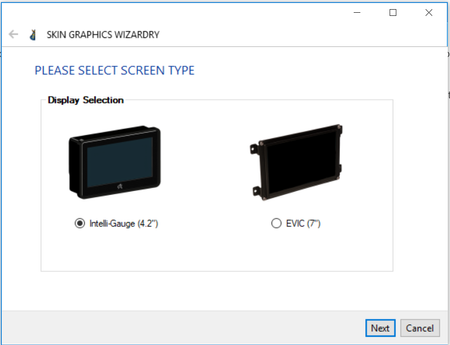
2. Data Interfaces and CAN Speed
The second page will offer a selection of data maps from supported battery management systems (BMS) and motor controllers. Your selections will determine which controller area network (CAN) messaging maps (.dbc files) are loaded onto the HMI display. You can learn more about CAN and DBC files here.
The default CAN baud rate is 250 kbps, but configurable options are 125 kbps, 500 kbps or 1 Mbps.
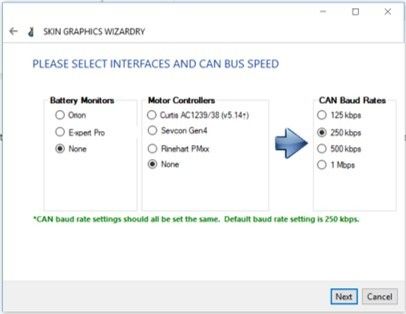
3. Skin Graphics
After selections are made from Page 2, Wizardy will decide which skin graphics are available and display them on Page 3. If multiple skin graphics are available to choose from, you will need to select one of them before proceeding to the final page.
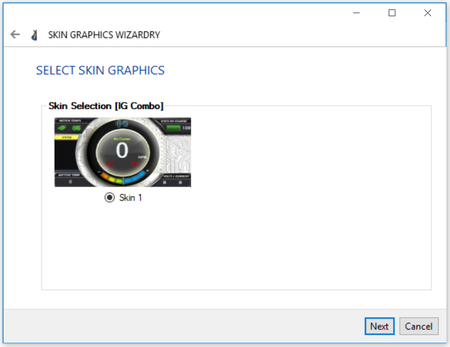
4. Launch
The final page will show a bright orange button labeled "SKIN IT".
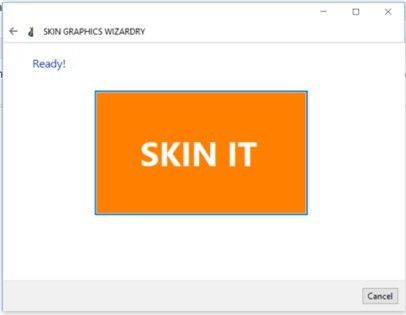
Your skin graphic shall now appear on SIK's main canvas as shown below.
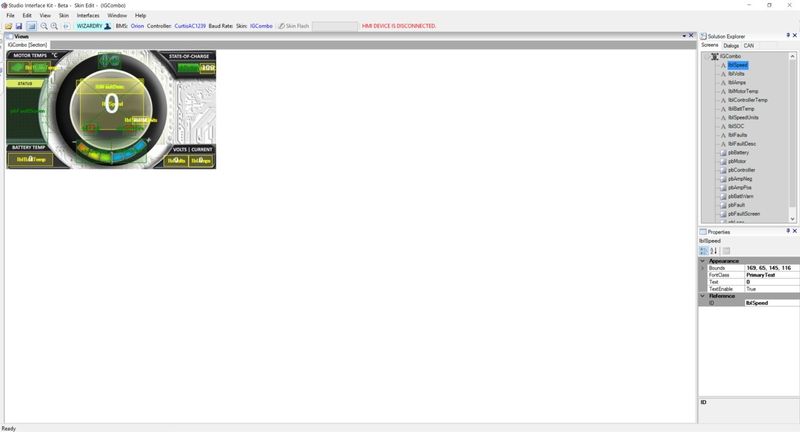
To perform the deployment of the skin graphic onto your HMI display, the following instructions are provided:
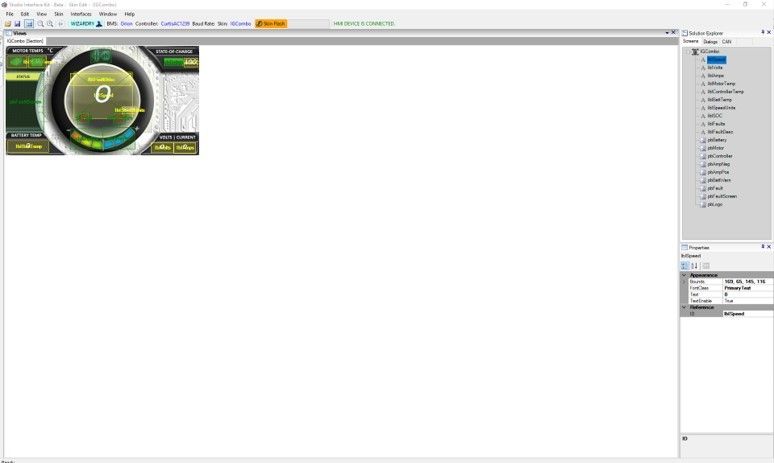
3. After skin flashing has completed, a message box will appear indicating the status of the update. If successful, you can "UNPLUG" the USB cable from your HMI display and cycle power "OFF" and "ON".
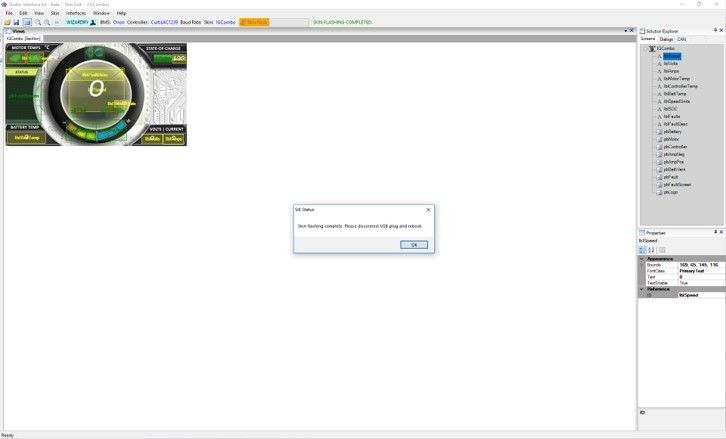
The following steps are necessary for programming Intelli-Gauge with the USB cable provided in the 12-pin harness.
|
If the files do not transfer successfully to the display, the NAND flash may have corrupted. You can recover the NAND flash on the display by reformatting it.
1) Display USB Drive (NAND)
2) Format USB Drive (NAND)
|